PlayTV sur PC
- Etes-vous l'heureux possesseur d'un boitier PlayTV pour PS3 ?
 |
| PlayTV pour PS3 |
- Mais votre PS3 est en panne ?
- Ou bien vous l'avez revendu pour avoir la PS4 ?
- Vous en avez marre du logiciel PlayTV pour PS3 qui contient des bugs ? (enregistrements programmés qui ne démarrent pas notamment, images saccadées)
- Vous trouvez que le logiciel PlayTV sur PS3 est un peu limité en terme d'options, paramétrages...
- Vous voulez pouvoir enregistrer 2 chaines en même temps ?
Je vous propose donc d'installer le boitier PlayTV sur votre PC.
L'opération se révèle relativement simple, je vais vous la détailler ci-dessous.
Les instructions et les captures d'écrans qui suivent valent pour des machines sur Windows 8 et 8.1 64 bits mais l'opération est tout à fait possible sur des OS antérieurs bien-sûr !
Après l'installation du pilote, il vous faudra choisir un logiciel pour regarder la télé et enregistrer...
Personnellement, j'ai choisi le logiciel
PouchinTV que je trouve efficace et sobre, et en plus il est gratuit ! Il faudra aussi installer des codecs vidéos (ffdshow). Je vais tout vous expliquer en détail.
Installation d'un pilote compatible : EyeTV Diversity
- Ne branchez pas tout de suite votre boitier PlayTV sur votre PC
- Télécharger d'abord le pilote Elgato EyeTV Diversity
- Exécuter ce programme.
- Autoriser, le cas échéant, le programme à apporter des modifications à votre ordinateur.
- Cliquer sur Installer :
 |
| Début d'installation du pilote EyeTV Diversity |
- Cliquer sur Installer à nouveau :
 |
| Sécurité de Windows |
- Cliquer sur Installer à nouveau :
 |
| Sécurité de Windows encore |
- Cliquer sur Suivant pour terminer l'installation du pilote.
 |
| Fin de l'installation du pilote |
- Cliquer sur Fermer. Le pilote est installé.
 |
| Succès de l'installation du pilote |
- Branchez le boitier PlayTV sur un port USB (3.0 de préférence pour de meilleures performances)
- Rendez-vous dans Panneau de Configuration -> Système ou avec le raccourci clavier : touche Windows + Pause.
- Cliquer sur Gestionnaire de Périphériques :
 |
| Fenêtre Système |
- Repérez le nouveau matériel détecté :
 |
| Nouveau matériel détecté |
- Cliquer avec le bouton droit de la souris sur le nouveau périphérique détecté puis cliquer sur "Mettre à jour le pilote" :
 |
| Sélectionner "Mettre à jour le pilote" |
- Choisissez "Rechercher un pilote sur mon ordinateur" :
 |
| Choisissez "Rechercher un pilote sur mon ordinateur" |
- Cliquer sur "Choisir parmi une liste (...)"
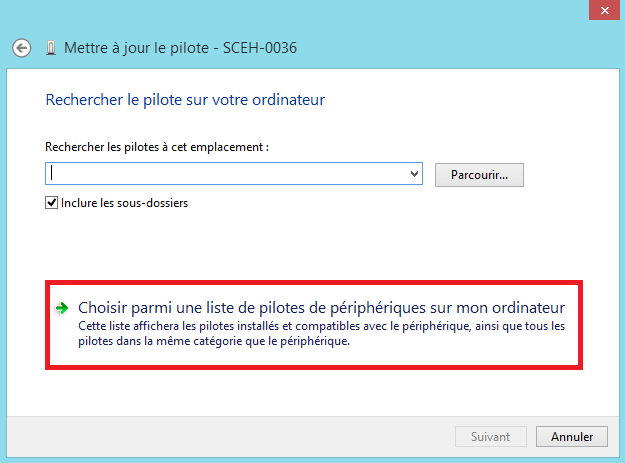 |
| Choisir parmi une liste... |
- Parcourir la liste jusqu'à "Contrôleurs audio, vidéo et jeu". Cliquez dessus puis bouton suivant :
 |
| Contrôleurs audio, vidéo et jeu |
- Dans la liste de fabricants, sélectionner Elgato
- Dans la liste de modèle, sélectionner "EyeTV Diversity Capture" puis cliquer sur suivant :
 |
| Choisir le fabricant Elgato |
- Dites oui au message d'avertissement sur la compatibilité qui apparaît alors :
 |
| Avertissement sur la compatibilité |
- Laisser se terminer l'installation du pilote jusqu'à l'obtention de la fenêtre de succès, puis cliquer sur Fermer :
 |
| Fin de l'installation du pilote |
Installation des codecs ffdshow
- ffdshow est un "décodeur" audio et vidéo.
- Voici la page de téléchargement de ffdshow 64bits que je vous recommande hautement.
- Télécharger la version la plus récente qui se trouve normalement en premier dans l'historique des versions.
- Exécuter (et autoriser) ce programme.
- Choisir Français comme langue puis cliquer sur OK :
 |
| ffdshow : choix de la langue |
- Passer la fenêtre d'accueil en cliquant sur suivant
- Choisissez le dossier d'installation mais personnellement, j'ai préféré laisser la valeur proposée par défaut. Cliquer sur suivant.
- Sur la fenêtre du choix des composants : j'ai laissé les valeurs par défaut (rien n'est coché).
 |
| ffdshow : choix des composants |
- Passer, sans rien modifier, la fenêtre de sélection du menu Démarrer
- Fenêtre des tâches supplémentaires : cocher MPEG-1 et MPEG-2 comme indiqué ci-dessous et laisser cochés les 2 boutons libmpeg2 correspondants :
 |
| ffdshow : Cocher MPEG-1 et MPEG-2 |
- Ecran suivant : Configuration des hauts-parleurs. Choisissez en fonction de votre matériel.
 |
| Configurer les haut-parleurs |
- Laisser se terminer l'installation jusqu'à l'écran final où il faut cocher les 2 cases pour que la configuration audio et vidéo de ffdshow se lance quand vous aurez cliqué sur Terminer :
 |
| ffdshow : lancement de la configuration audio et vidéo |
- Dans chaque fenêtre de configuration (audio et vidéo) qui viennent d'apparaître (elles sont superposées), sélectionner le sous-menu "Contrôle DirectShow" et sélectionner les instances multiples "sans restriction" comme indiqué ci-dessous. Puis terminer en cliquant sur Appliquer puis OK. Concrètement, cette option permettra d'ouvrir plusieurs fenêtres de télévision en même temps. Très pratique. PlayTV sur PS3 ne permettait pas ça !
 |
| Configuration ffdshow |
Installation de Pouchin TV MOD
- Si, comme moi, vous avez choisi Pouchin TV MOD pour regarder et enregistrer la télévision (y compris en HD), télécharger la dernière version ici puis exécutez le.
- Cliquer sur suivant :
 |
| Début d'installation de PouchinTV |
- Cocher la case d'acceptation puis suivant :
 |
| Pouchin TV : Acceptation des termes de la licence |
- Veiller à cocher la case "Raccourcis pour tuners supplémentaires". Vous pouvez cocher aussi les icônes des chaines que vous captez puis cliquer sur suivant :
 |
| Pouchin TV : composants à installer |
- Choisissez le dossier d'installation ou garder celui par défaut puis cliquer sur suivant :
 |
| Pouchin TV : dossier d'installation |
- Choisissez le nom du dossier dans le Menu Démarrer ou garder la valeur par défaut puis cliquer sur suivant :
 |
| Choix du nom dans le menu Démarrer |
- Puis regarder l'installation se dérouler jusqu'à l'écran final :
- Cliquer sur Suivant et Terminer.
Pouchin TV : premier démarrage
Vous avez des difficultés à accéder à votre menu Démarrer sous Windows 8 et 8.1, suivez ce
tutoriel.
Vérifier que le boitier PlayTV est toujours branché sur votre PC et qu'il est bien relié à votre antenne TNT.
Le boitier PlayTV comporte 2 tuners. Il faut configurer Pouchin TV en conséquence.
Des raccourcis "Pouchin TV" doivent avoir été créés dans le menu Démarrer :
- Pouchin TV Mod, que je renomme TV1 (sera associé au tuner 1)
- Pouchin TV Mod Tuner 2 que je renomme TV2 (sera associé au tuner 2)
- Pouchin TV Mod Tuner 3 que je supprime
 |
| Raccourcis de Pouchin TV avant |
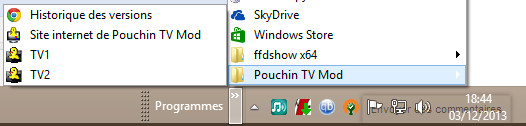 |
| Raccourcis renommés |
- Démarrer les 2 raccourcis : TV1 et TV2. Vous devez obtenir 2 fenêtres superposées semblables à celle-ci dessous. Mettez-les côte à côte. Sur la première, sélectionner le premier Tuner TNT de la liste. Sur la deuxième fenêtre, sélectionner le deuxième tuner.
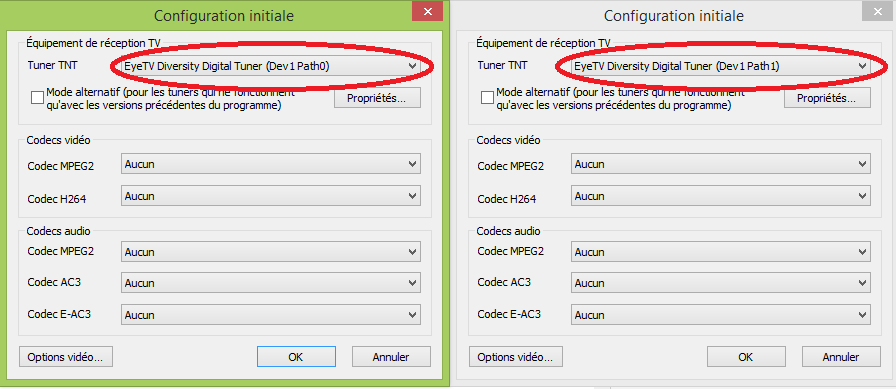 |
| Configuration initiale |
- Sélectionner ensuite tous les codecs ffdshow sur ces 2 fenêtres comme ci-dessous :
 |
| Configuration initiale avec codecs ffdshow |
- Puis cliquer sur OK sur chaque fenêtre. Vous avez maintenant 2 fenêtres d'avertissement. Vous avez déjà configuré ffdshow comme il faut. Dans chaque fenêtre, cocher la case "Ne plus afficher ce message". puis cliquer sur OK :
 |
| Avertissement concernant ffdshow |
- Cliquer ensuite sur le bouton "Démarrer" des 2 fenêtres "Recherche des fréquences en cours" pour lancer la recherche normale des chaînes sur chaque tuner :
 |
| Recherche des fréquences sur les 2 tuners |
- Quand la recherche est terminée sur les 2 fenêtres, vérifier que vous avez le même nombre de chaînes trouvées. Si tel est le cas, cliquer sur "Accepter" :
 |
| Fin de la recherche des fréquences |
- La recherche est terminée. Les 2 fenêtres de Pouchin doivent fonctionner (elles sont peut-être superposées) :
 |
| ça marche ! |
- Voilà vous êtes prêt à regarder la télévision sur votre PC
- Allez jeter un coup d'oeil dans les options. Si vous faites une modification dans les options, n'oubliez pas de la répercuter sur l'autre tuner.
Quelques conseils pratiques :
- Pour mieux distinguer les 2 fenêtres PlayTV vous pouvez leur donner un titre personnalisé. Personnellement, je les ai appelées comme les raccourcis : TV1 et TV2 :
 |
| Pouchin TV : Modifier le titre de la fenêtre |
- Autoriser la sortie de veille programmée : si vous avez installé Pouchin TV sur un ordinateur portable, il faut que vous autorisiez la sortie de veille programmée, pour que l'ordinateur puisse sortir de veille pour enregistrer vos programmes favoris.
- Allez dans Panneau de Configuration -> Options d'alimentation puis cliquer sur le premier bouton "Modifier les paramètres du mode" (Utilisation normale)
 |
| Options d'alimentation |
- Cliquer ensuite sur "Modifier les paramètres d'alimentation avancés"
 |
| Options d'alimentation |
- Cliquer sur le signe + de veille, puis sur le + de "Autoriser les minuteurs de sortie de veille"
- Et sélectionner l'option "Activer" sur batterie et sur secteur :
 |
| Autoriser les minuteurs... |
- Cliquer sur Appliquer puis OK.
- Recommencer cette manip pour le mode "Economie d'énergie".
- Lorsque vous voulez démarrer PlayTV, cliquez sur les 2 raccourcis et minimisez l'une des deux fenêtres PlayTV. De cette façon, le tuner fonctionne mieux, d'après mon expérience personnelle. Quand je n'ouvrais qu'une seule fenêtre PlayTV, l'image mettait longtemps à venir. En lançant les 2 raccourcis, l'image vient quasi instantanément.
- Pour avoir de plus amples explications sur le mode d'emploi de Pouchin TV, lisez ceci.
- Merci d'avoir suivi ce tutoriel.








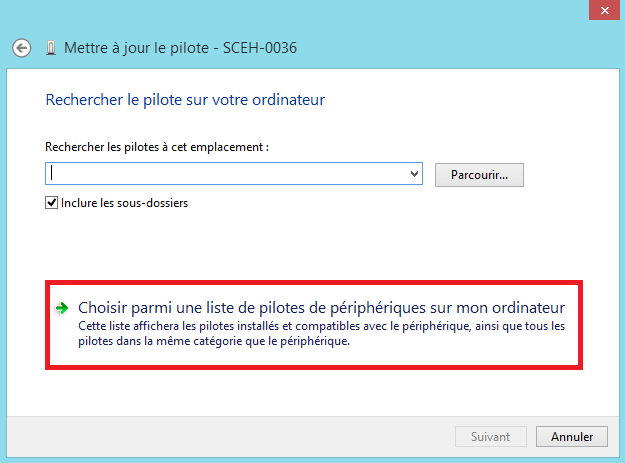
















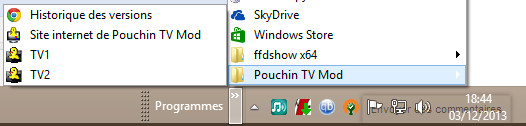
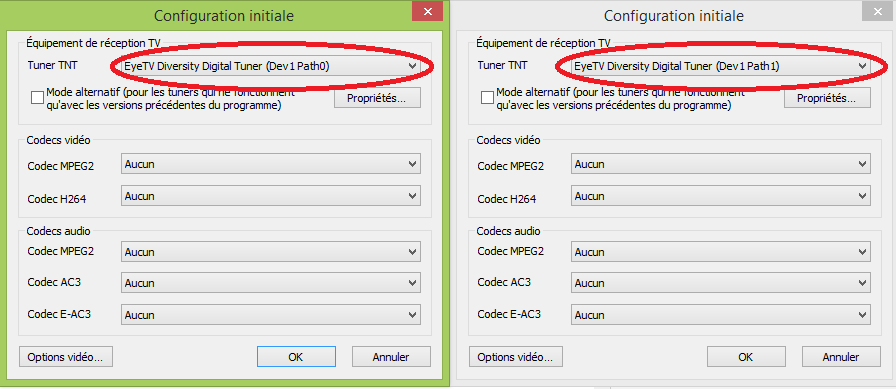












Aucun commentaire:
Enregistrer un commentaire